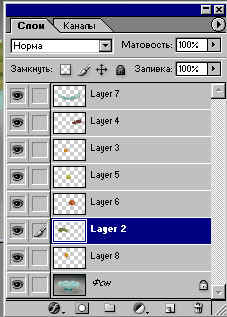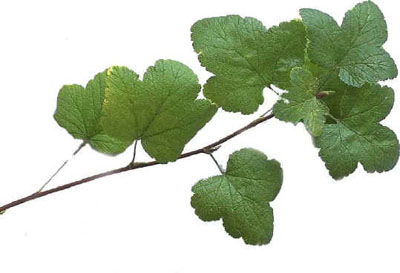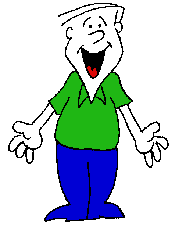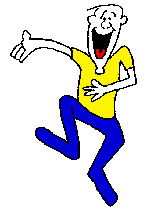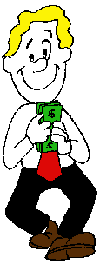Цели.
- Общеобразовательные:
- Познакомить с понятием слоя в программе PhotoShop.
- Создать условия для приобретения практических навыков при работе со слоями.
- Закрепить практические навыки по выделению объектов и применению разных инструментов выделения.
- Развивающие:
- Способствовать развитию памяти, внимания.
- Способствовать развитию творческого подхода для освоения программного продукта, самостоятельности при работе с программным продуктом.
Тип урока: изучение нового материала.
Используемые материалы: класс, оборудованный ПК, PhotoShop 7.0, файлы с рисунками, карточки с заданиями.
Ход урока.
Организационный момент.
Объяснение нового материала.
Для работы загрузите себе на компьютеры программу PhotoShop и откройте файл Рис 1.
Слои можно представить себе как набор прозрачных стекол, на каждом из которых что-то нарисовано. Сложенные вместе стопочкой, стекла создают полную картину. Преимущество работы со слоями заключается в том, что каждый рисунок можно редактировать отдельно, независимо от всей картины. Слои можно блокировать, или вообще делать невидимыми на время работы. Откройте файл Рис. 1. Выполнить команду Строка Меню/Окно/ Слои.
Это изображение представлено на 7 слоях. Первый слой является фоновым. Там расположен фон с вазой. На втором слое расположен зеленый виноград, на восьмом и третьем слое расположены персики, на четвертом - красный виноград, на пятом слое - груша, на шестом слое - яблоко, на седьмом слое - часть вазы (Рис. 2).
Щелкая мышью на пиктограмме глаз, можно спрятать слой. Щелкнув на пиктограмме глаз второго слоя, вы удалите с картинки зеленый виноград, щелкнув на 5 слое, вы удалите грушу. Работать можно только на том слое, который в данный момент является активным, т.е. выделен синим цветом и напротив его активна пиктограмма кисть. Для того чтобы сделать слой активным, нужно щелкнуть мышью на нужном слое на слове Layer. На картинке активен 2 слой.
Слои можно менять местами. Для этого возьмите указателем мыши слой 1 и, не отпуская мыши, перетащите его на самый верх. Фрукты с картинки исчезли. "Стекло" с вазой является непрозрачным, оно спрятало фрукты. Верните первый слой на последнее место и фрукты появятся вновь. Меняя местами слои, можно поменять расположение фруктов в вазе. Для того чтобы фрукты лежали в вазе, а не сверх ее, пришлось вырезать часть вазы, а затем вставить в рисунок эту часть. Эта часть вазы должна быть расположена в самом верхнем слое, чтобы прикрывать собою фрукты. Обратите внимание, что фрукты просвечиваются через стекло вазы. Для получения такого эффекта при работе с седьмым слоем необходимо установить матовость 78%.
К каждому слою можно применить определенные эффекты, например, к изображению (Рис. 3) добавить тень (Рис. 4).
Для этого сделайте слой активным и
щелкнете мышью на пиктограмме
 . Из выпадающего
списка выбрать опцию отбрасывания тени (Рис. 5).
. Из выпадающего
списка выбрать опцию отбрасывания тени (Рис. 5).
Параметры тени можно менять, изменяя угол, дистанцию, разброс и размер. Здесь же самостоятельно вы можете рассмотреть и другие эффекты.
Для добавления нового слоя выбрать пиктограмму
 .
.
Для удаления слоя кликнуть на нем мышью
и, не отпуская кнопки мыши, перетащить слой в
корзину
 .
.
Форматы сохранения.
Вы уже обратили внимание, что файлы, с которыми работали на этом уроке, имеют разные расширения – Рис. 3.jpg и Рис. 1.psd. Программа PhotoShop предлагает еще много других расширений – TIF, GIF, EPS, BMP и т.д. Если попробовать сохранить один и тот же файл с разными расширениями (в разных форматах), то увидите, что размер файла сильно меняется. Какой же формат выбрать?
Формат psd поддерживает работу со слоями, все остальные форматы объединяют все слои в один. Объединив слои, вы не сможете их разъединить.
Для вывода изображения на принтер лучше сохранять изображение в формате tif.
Если вы хотите использовать изображение на WEB, воспользуйтесь командой в меню Файл/Сохранить для WEB. Рисунок будет сохранен в формате jpg. Для WEB страниц можно сохранять в формате gif. Этот формат содержит немного цветов, а также позволяет делать анимированные картинки.
Если вы хотите продолжить работу с изображением в другом редакторе, используйте формат bmp.
Вопросы
- В чем, по-вашему, преимущества использования слоев? (Удобно обрабатывать отдельные элементы рисунка).
- Куда при копировании вставляется изображение: в старый слой или автоматически образуется новый слой и туда вставляется копируемое изображение? (Образуется новый слой)
- Нужно ли для перемещения изображения по слою выделять изображение или достаточно просто воспользоваться инструментом перемещения? (Достаточно воспользоваться инструментом перемещения)
- Для применения преобразования изображения (масштабирования, поворота и т.д.), расположенного в слое, нужно ли выделять изображение? (Нет)
- Для изменения цвета изображения, расположенного в одном слое, нужно ли выделять изображение? Можно ли для выделенного изображения воспользоваться инструментом Кисть? Что получиться, если при закрашивании изображения Кистью менять значение Матовости? (Изображение нужно выделить, выделение можно разукрасить кистью. Если матовость меньше 100%, то можно сохранить фактуру материала).
- Для каких целей нужна команда удаления слоя?
- Расскажите про форматы сохранения файлов. Для каких целей какие форматы используются?
Задание.
- Используя файлы Рис.6, Рис.7, Рис.8, Рис.9 удалите лыжника, перенесите на гору пингвинов, перекрасьте им одежду, примените к некоторым пингвинам преобразование и получите Рис.10.
- Используя файлы Рис. 11, Рис. 12, Рис. 13, Рис. 14, Рис. 15, получите Рис. 16.
- Из файлов Рис. 17 и Рис. 18 получить изображение в соответствии с Рис. 19. У солдата ружье и часть гимнастерки находятся не за стеклом.
- Из файла Рис.20, получить такое изображение, как на Рис. 21, применив наложение теней