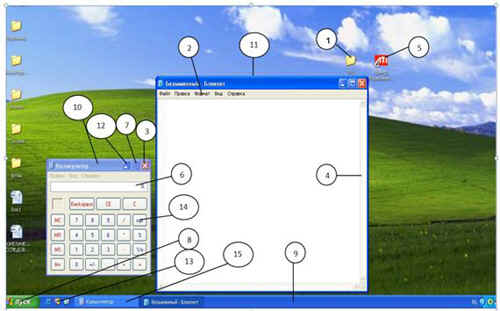Цели: познакомить учащихся с графическим пользовательским интерфейсом ОС Windows, ознакомить учащихся с основными элементами пользовательского интерфейса.
Задачи:
- Учебные: формирование основных знаний и умений по теме урока на дифференцированной основе, развитие умений планировать, работать и самоконтролировать свою деятельность учениками.
- Развивающие: развитие памяти, интереса к предмету через выполнение лабораторной работы.
- Воспитательные: воспитание умений применять изученный материал в практической деятельности как на уроках информатики, так и в повседневной жизни.
Требования к знаниям и умениям:
- Должны знать: Графический интерфейс ОС, Состав рабочего стола ОС Windows, Понятие “окно” операционной системы, Типы окон(окна папок, документов, приложений) и их различия, Интерфейс окон, Значки, меню, кнопки
- Должны уметь: Работать с мышью(выделение объектов, открытие окон, перетаскивание объектов, вызов контекстного меню), Управлять компьютером с использованием меню и диалоговых окон, Завершать работу и выключать компьютер, Открывать и закрывать окна, Загружать документы, Управлять местоположением, размерами, интерфейсом окна
Оборудование: мультимедийный проектор, компьютеры с ОС Windows, раздаточный материал – лабораторная работа “Настройка ОС”, карточки с тестом и таблицами, учебники, тетради, дневники.
Тип урока : комбинированный.
Формы и методы: лабораторная работа, фронтальный опрос, беседа, диалог.
Ход урока
1. Организационный момент
Настрой учащихся на учебную деятельность, готовность учащихся к уроку: книги, тетради, дневники.
2. Актуализация знаний
Поверка домашнего задания.
1. Выполнить письменно: Таблица 1.
Приведите в соответствие левую и правую части таблицы, соединив их стрелками.
| 1. Программное обеспечение (ПО) | 1. Множество программ, которые управляют работой компьютера и организуют диалог пользователя с ОС |
| 2. Операционная система (ОС) | 2. Программы, используемые для работы на компьютере |
| 3. Системное программное обеспечение | 3. Программы, обеспечивающие работу компьютера и всех его устройств как единой системы |
| 4. Прикладное программное обеспечение (ПО) | 4. Программы, облегчающие работу пользователя с операционной системой |
| 5. Системная оболочка | 5. Программы, используемые для работы в конкретной человеческой деятельности. |
Ключ: 1-2, 2-3, 3-1, 4-5, 5-4
Фронтальный опрос:
- Назовите состав ПО компьютера, виды(системное , прикладное)(схема на экране)
- Какие виды системного программного обеспечения вы знаете?(Операционные системы, файловые менеджеры, системы программирования, антивирусные программы)
- Дайте определение операционной системы(Операционная система- обеспечивает совместное функционирование всех устройств компьютера и предоставляет пользователю доступ к его ресурсам)
3. Подготовка к восприятию нового материала
Каким же образом происходит загрузка операционной системы? (В процессе загрузки ОС сначала производится тестирование работоспособности процессора, памяти и других аппаратных средств компьютера, причем краткие диагностические сообщения о процессе тестирования выводятся на экран монитора.)
После окончания загрузки ОС пользователь получает возможность управлять компьютером с использованием графического интерфейса ОС.
4. Объяснение нового материала
Презентация на экране.
На этом уроке мы с вами узнаем, что такое графический интерфейс операционной системы, рабочий стол операционной системы, “окно” операционной системы и типы окон(окна папок, документов, приложений) и их различия, интерфейс окон.
В графической операционной системе все управление происходит наглядно. Основной элемент управления – мышь, хотя при необходимости можно воспользоваться клавиатурой. В основе управления Windows лежит взаимодействие пары элементов управления: активного и пассивного. Активный элемент управления называется указателем мыши – он перемещается по крану в то время, когда мышь перемещается по твердой ровной поверхности. Пассивные элементы управления – графические изображения : значки, кнопки, окна, переключатели и т.п. Они изображаются на экране. Взаимодействие наступает при наведении активного элемента управления на пассивный. (презентация)[1]
Основой Windows является использование многооконного интерфейса (интерфейс – средство общения). Окно представляет собой обрамленную область экрана, в которой могут отображаться приложение, документ или сообщение.
На поверхности рабочего стола можно увидеть три типа окон(откройте страницу учебника65) [2]
- окна папок;
- окна приложений;
- окна документов.
В верхней части каждого окна находится строка заголовка . В ней отображается название окна. В левой части строки заголовка находится иконка — это кнопка вызова меню управления состоянием окна. Активизируется системное меню щелчком левой клавиши мыши по кнопке вызова системного меню. Чтобы убрать его, достаточно щелкнуть той же клавишей в любом месте рабочего стола. В правой части строки заголовка расположены три кнопки (кнопки управления состоянием окна), причем на двух из них пиктограммы постоянны, а на средней кнопке пиктограммы изменяются в зависимости от состояния окна.
Одновременно на рабочем столе могут находиться несколько окон. Чтобы упорядочить окна, необходимо щелкнуть правой клавишей мыши на пустом месте панели задач и выбрать один из способов упорядочивания: Окна каскадом (размещает открытые окна “в стопку”), Окна сверху вниз, Окна слева направо. Выбор осуществляется одиночным щелчком левой клавишей мыши.
Чтобы переместить окно, надо установить курсор на строку заголовка окна, нажать левую кнопку мыши и, не отпуская ее, переместить курсор в нужное место, отпустить левую кнопку мыши.
После загрузки ОС на экране монитора появляется Рабочий стол. Состав рабочего стола можно настроить по своему усмотрению. Основные элементы – иконки (значки, пиктограммы). Иконка представляет собой небольшой рисунок с подписью, например Мой компьютер, Корзина, Сетевое окружение, Internet Explorer. (Их значки можно добавить из меню Пуск внизу экрана, щелкнув правой клавишей мыши по значку, выбрать Отображать на рабочем столе.) Состав иконок, их внешний вид, расположение, форму, размеры, цвет можно менять. Просмотреть содержимое папки можно двойным щелчком ЛКМ (левой клавишей мыши) на ней.
Удобно использовать разновидность иконок – ярлыки (ссылки на программы, значки с маленькой стрелкой) для быстрого доступа к приложениям (их можно добавить из меню Пуск: 1. Вытащить ЛКМ + Ctrl; 2. Щелкнуть ПКМ по значку в меню Пуск, в появившемся меню выбрать Отправить \ Рабочий стол (создать ярлык)).
В нижней части экрана – Панель задач. На ней слева кнопка Пуск (в ней находятся Главное меню, список установленных программ), в центре–— список загруженных программ, справа – Часы, индикаторы состояния системы: клавиатуры, антивирусная программа, список съемных дисков, звук и т. д.
5. Первичная проверка знаний
1. Что такое ярлык?
1) копия объекта
2) ссылка на объект
3) самостоятельный объект
2. Область экрана, на которой происходит работа с программами в ОС Windows, где располагаются значки программ и папок:
1) рабочий стол
2) окно
3) панель задач
4) главное меню
3. Нажатие на кнопку ПУСК приводит к открытию:
1) окна
2) документа
3) главного меню
4) приложения
4. Основные типы окон в Windows:
1) вспомогательные окна, окна редактирования, окна папок
2) окна папок, окна документов, вспомогательные окна
3) диалоговые окна, окна документов, окна приложений
4) окна приложений, окна папок, диалоговые окна
VI. Компьютерный практикум
ТБ при работе за ПК. Физкультминутка.
Лабораторная работа “Настройка среды Windows” [3]
Цель: научить настраивать интерфейс Рабочего стола.
Задание 1. Индикатор клавиатуры
В правой части Панели задач расположен индикатор клавиатуры, который показывает текущий язык, а также позволяет сменить язык и раскладку клавиатуры. Достаточно щелкнуть по индикатору, а затем выбрать нужный язык из списка.
- Щелкните по индикатору клавиатуры и в раскрывшемся списке выберите другой язык.
- Щелкните по индикатору клавиатуры правой клавишей мыши и в раскрывшемся контекстном меню выберите команду Параметры… В раскрывшемся окне диалога Языки и службы текстового ввода на вкладке Параметры установите в качестве языка по умолчанию Русский (выберите язык из раскрывающегося списка) и установите удобное для вас сочетание клавиш для переключения раскладки (в меню Параметры клавиатуры).
- Закройте окно диалога.
Задание 2. Настройка Рабочего стола
Начните с самого эффектного – оформления Рабочего стола. Для этого выведите указатель в любое пустое место на рабочем столе, нажмите правую кнопку мыши и выберите в появившемся контекстном меню Свойства.
Фон.
- Появится окно диалога Свойства: Экран, имеющее 5 вкладок.
- Активизировав вкладку Рабочий стол, вы имеете возможность выбрать узор или рисунок для оформления рабочего стола. Более того, рисунок можно или расположить в центре рабочего стола или размножить (как плитку в ванной комнате) по всему рабочему столу.
- Для начала просмотрите все имеющиеся узоры. Щелчок мыши по узору в списке отображает его на демонстрационном мониторе, расположенном в центре окна диалога.
- Вам придется воспользоваться полосами прокрутки для перемещения по списку или же можно выделить мышью первый элемент списка, а затем пользоваться клавишами управления курсором Вверх и Вниз.
- Имейте в виду, что выбрать узор вы можете только в том случае, когда в списке рисунков установлено Нет. В противном случае в качестве фона рабочего стола будет выбран рисунок.
- Определить положение рисунка на рабочем столе можно в группе полей выбора Расположение.
- После того как вы закончите подбор фона, нажмите кнопку Применить. Кнопка Применить сохраняет все измененные значения параметров без закрытия окна диалога в то время, как кнопка ОК закрывает окно диалога с сохранением всех измененных значений параметров.
Заставка.
- Выберите вкладку Заставка. Здесь вы можете выбрать одну из имеющихся в раскрывающемся списке заставок. Заставки обычно выводят на экран движущиеся изображения. Они замедляют выгорание кинескопа в периоды простоя компьютера с включенным монитором. Запуск заставки происходит автоматически после простоя компьютера в течение заданного вами промежутка времени.
- Для выбора заставки вам придется раскрыть список заставок.
- Выберите заставку Бегущая строка. Нажмите кнопку Параметры, в поле ввода Текст введите свой текст бегущей строки и нажмите ОК.
- Нажмите кнопку Просмотр, чтобы увидеть возможный результат. Выйти из режима просмотра можно щелчком мыши.
- Можете еще раз вызвать параметры и изменить шрифт или изложение бегущей строки.
- Когда заставка будет окончательно готова, нажмите кнопку Применить.
Цветовая схема.
- Выберите вкладку Оформление.
- Просмотрите имеющиеся темы и, лучше всего, вернитесь к исходной Стандартная Windows.
Задание 3. Настройка действия кнопок мыши
Мышь обычно настроена для работы правой рукой, и для левши работа с ней может быть неудобной. Windows позволяет изменить способ работы с мышью.
- Откройте окно Панель управления из меню Настройка и дважды щелкните на значке Мышь.
- В диалоговом окне Свойства: Мышь откройте вкладку Кнопки мыши и выберите нужную конфигурацию кнопок.
- Выбор между обычной настройкой и настройкой для левши выполняют включением соответствующего переключателя.
- Настройте мышь для левши.
- Верните настройки в первоначальное состояние.
Настройка двойного щелчка
Если компьютер не всегда реагирует на двойной щелчок, это может быть связано с тем, что щелчок выполняется недостаточно быстро.
- Скорость двойного щелчка изменяют на вкладке Кнопки мыши диалогового окна Свойства: Мышь.
- Скорость уменьшают перетаскиванием движка влево. При этом увеличивается допустимый интервал времени между первым и вторым щелчками.
Контроль и самопроверка.
Узнавание.(рисунок и таблица).
Заполните таблицу, указав рядом с названиями элементов Windows их номера.
| № | Название элемента | № | Название элемента |
| 8 | Кнопка ПУСК | 14 | Управляющая кнопка |
| 1 | Папка | 4 | Полоса прокрутки |
| 5 | Ярлык | 2 | Меню |
| 9 | Панель задач | 3 | Кнопка Закрыть окно |
| 13 | Панель быстрого запуска | 12 | Кнопка Свернуть окно |
| 11 | Окно программы | 7 | Кнопка Развернуть окно |
| 6 | Поле ввода | 10 | Заголовок окна |
| 15 | Кнопка программы (задачи) |
8. Подведение итогов
– Итак, вывод по проведенному уроку?
9. Рефлексия
– Чему вы научились?
– Вызывает ли у вас затруднения эта тема?
– Считаете ли вы актуальной данную тему?
– Чем интересен был урок для вас?
– Каковы ваши пожелания самому себе?
10. Информация о домашнем задании
Параграфы 2.5, 2.6. Карточки. Знакомство С учебником ОС Windows.
Список литературы:
- Приложение к газете “Первое сентября” “Информатика” №9 2009 г. Графический интерфейс пользователя. Ю.А.Шафрин
- Угринович Н. Информатика. Базовый курс. Учебник для 8 класса. 6-е изд.-М.: Бином. Лаборатория знаний.2007 г.-205 с.
- Поурочные разработки по информатике 7 класс. Н.А.Сухих. М.: ВАКО, 2009.-304 с.