В последние годы в одним из наиболее актуальных направлений в школах стало изучение 3D-моделирования в рамках элективных курсов и внеурочной деятельности. В образовательных организациях открываются 3D-лаборатории, оснащенные 3D-принтерами и материалами к ним, на выбор предлагается различное программное обеспечение.
Одной из наиболее популярных сред для создания трехмерных моделей является программа «Blender». Данная программа свободно распространяется и имеет достаточно функций для создания 3D-объектов, которые впоследствии можно распечатать на 3D-принтере.
Одной из наиболее яркой возможностью данной среды является работа с 3D-текстом. Вашему вниманию приводятся алгоритмы создания 3D-текста, а также создания эффекта «Ледяного текста».
Алгоритм создания 3D-текста в программе «Blender»
1. Настройки шрифтов в программе: нажимаем Ctrl + Alt + u, вкладка File, выбираем самый первый раздел fonts (шрифты) – папку Windows – fonts. Нажимаем кнопку «Accept».
2. Добавляем текст: команды Schift + A.
3. Чтобы ввести свой текст: нажимаем клавишу tab, удаляем шаблон текста и вводим свой.
4. Чтобы текст отобразился надо поменять шрифт: в левом столбце нажать F.
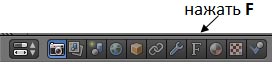
Затем внизу столбца выбрать команду Font и там открыть обычный шрифт.
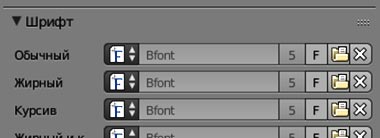
Затем выбрать например шрифт: Meiryo и выйти из редактирования (Tab).
5. Затем, в разделе «Геометрия» настраиваем параметры:

Сначала выбираем «Выдавливание» (оно дает объём), параметр «Разрешение» дает сглаживание углов.
6. Чтобы изменить расстояние между буквами: нажимаем клавишу Tab, стрелкой перемещаемся между буквами, затем кнопками alt + стрелка меняем расстояние между буквами.
7. Добавляем плоскость.
8. Красим плоскость и текст.
9. Нажимаем клавишу F12.
10. Сохранить картинку в рендеринге: в левом нижнем углу нажать команды: изображение – сохранить как.
Алгоритм создания эффекта «Ледяной текст» в программе «Blender»
1. Создать текст;
2. Внизу текста добавить плоскость;
3. Войти в режим «Орто», перед текстом нарисовать куб, выбрать для него режим редактирования и поместить в него текст;
4. Сверху нарисовать вторую плоскость
5. Делаем ее источником света:
- добавляем ей материал,
- на верхней строке в окне Render Blender выбираем тип Render Сycles
- в разделе «Surfase» добавляем тип «Emission»
- силу излучения ставим 20;
6. Затем выделяем нижнюю плоскость и для нее создаем новый материал с настройками по умолчанию;
7. Переходим на вкладку мира и меняем цвет на синий;
8. Добавляем окно шкалы времени (ставим от 1 до 20);
9. Теперь выделяем текст и преобразовываем в его в мэш-объект;
10. Нажимаем кнопки Alt+C и выбираем 2-ю команду;
11. Переходим на вкладку «Физика»;
![]()
12. Выбираем вещество «FLUID» (жидкость) и тип выбираем тоже «FLUID»
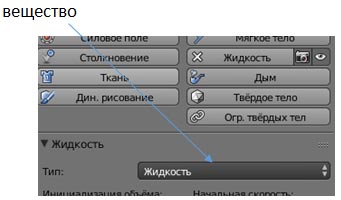
13. Теперь выделяем куб;
14. Для него также выбираем вещество «FLUID», а тип «Domen»
- финальное разрешение ставим 100
- в конец 0,1
- кнопка Bake fluid simulation
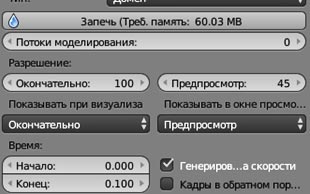
15. В окне «Outliner» скрываем старый текст;
16. Выбираем «Outliner», раздел структура проекта, затем команда «Text» и отключаем иконки глаз и фотокамера;
17. Переходим в меню «Свойства», затем на вкладку материалов;
18. Создаем новый материал, указываем тип поверхности «BFSD» (стекло);
19. Выставляем рендер и смотрим картину.