Мобильные классы Macintosh, оснащенные помимо компьютеров цифровыми фотокамерами, позволяют с помощью программы iPhoto значительно упростить процесс обработки цифровых фото.
Программа призвана выполнять сразу несколько функций. Это и база данных, позволяющая сортировать накопившиеся со временем снимки, и простейший редактор фото, с помощью которого Вы можете убрать, к примеру, эффект красных глаз, и текстовый редактор, в котором благодаря шаблонам Вы очень легко сможете подготовить ваши фото для публикации в форме фотоальбома. Компоновкой фото на странице займется программа, а Вам останется лишь придумать подписи к снимкам.
Знакомство с программой iPhoto.
Программа Apple iPhoto имеет легкоосваиваемый интерфейс (систему управления), поэтому ученики 5-х, 6-х, 7-х классов работая с программой, будут чувствовать себя комфортно.
В качестве задания им можно предложить сфотографировать какой-либо школьный праздник, затем оформить фоторепортаж.
Задания подобного рода вызывают небывалый энтузиазм у детей. Они понимают значимость своей работы, у них формируется чувство ответственности, повышается самооценка. В процессе работы раскрывается творческий потенциал учащихся. Поскольку дети работают в группе, то каждому отводится определенная роль: фотограф, редактор снимков, критик и т. п. Учащиеся приобретают помимо всего прочего навыки работы в социуме. Если факультативные занятия проходят на иностранном языке, то такого рода работа является дополнительным стимулом для изучения языка.
Выбираем значок программы iPhoto на линейке программ (Рабочий стол). Окно программы можно разделить на три области (Рис.1).

Рис.1
Импорт фотографий.
Если цифровая фотокамера имеет USB-интерфейс, то она напрямую подсоединяется к компьютеру при помощи кабеля USB. Большинство современных цифровых фотокамер работает с операционной системой MAC OS X и программой iPhoto. Это означает, что Вам не придется, пользуясь различными фотокамерами (ведь теперь цифровая камера есть почти у каждого) устанавливать для них драйвера (программы управления), как для компьтера работающего под управлением операционной системы Windows.
Если камера подключена, мы можем просмотреть ее содержимое. Для этого нам нужно находиться в разделе “Импорт”.
После нажатия на кнопку “Импорт” начнется передача изображений с камеры на Macintosh (Рис.2).
Не отсоединяйте камеру от компьютера до окончания процесса импорта (чтобы не произошел сбой в работе программы). Отключать камеру следует, помещая ее образ на Рабочем столе в Корзину.
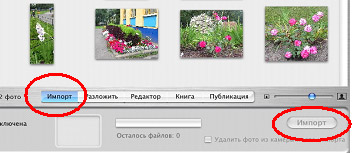
Рис.2
Редактирование фотографий
Щелчком мыши выделим кадр, который необходимо отредактировать. Перейдем в раздел “Редактор”. В области действий при этом отобразится набор инструментов (Рис.3).

Рис.3
Обрезка фотографий
Проведите курсором через фото (по диагонали) таким образом, чтобы выделить ту часть изображения, которую хотите сохранить. Участки фото, подлежащие удалению, будут бледными (Рис.4).
 |
 |
 |
| Рис.4 | Рис.5 | Рис.6 |
Нажмите кнопку “Обрезать” (Рис.5) и программа уберет все лишнее за пределами выделенной области (Рис.6). Обрезку фото можно производить пропорционально, для этого в списке пропорциональных форматов изображений установите тот, что вам подходит (4х6, 4х3 и т. п.).
Удаление эффекта “красных глаз”
Инструмент “красные глаза” (Рис.9) применяем к области каждого глаза по отдельности, предварительно увеличив масштаб фотографии (Рис.8) и выделив “мышкой” (Рис.8).
 |
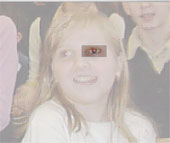 |
 |
| Рис.7 | Рис.8 | Рис.9 |
Создание альбомов
В альбом отбираются предполагаемые к публикации фотографии. Помещая фото в альбом, вы никуда их не переносите. Уничтожая альбом, вы не уничтожаете сами фото. Удаляя же фотографии из раздела “Фотоархив”, вы удаляете их из компьютера минуя Корзину. Для создания альбома воспользуемся меню (Рис.10).

Рис.10
Добавление фотографий в альбом
Нам необходимо просто перетащить выбранные снимки из области просмотра в информационную область - на название альбома.
Название альбома, в который осуществляется переброска фото, подсвечивается черной рамкой, а на самом перетаскиваемом изображении появится цифра в красном кружке, она указывает количество перебрасываемых снимков.
Возможно перетаскивать сразу несколько фото, выбирая их с удерживаемой клавишей Shift.
Оформление книги
Выбираем в информационной области альбом, который собираемся распечатать. Для компоновки фото на страницах используем раздел “Книга”. Область просмотра разделилась на две части: укрупненный просмотр активной страницы сверху и полоса миниатюр снизу, показывающая все планируемые к публикации страницы книги (Рис.11).
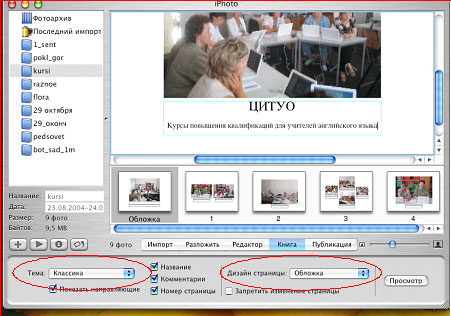
Рис.11
В области действия появился список выбора готовых шаблонов макета – “Тема”. Для примера выбрана тема “Классика”. Каждая тема начинается с обложки, мы не можем ее менять. Остальные страницы редактируются с помощью списка “Дизайн страницы”. Менять шрифт в текстовых полях возможно, выбрав последовательность команд в меню: Редактор-Шрифт-Показать Панель Шрифтов.