Цель: Знакомство с понятием “компьютерное тестирование”, а так же с компьютерной программой “КТС-Net2” для дальнейшего практического применения в педагогической деятельности.
Задачи:
- Ознакомиться с возможностями программы “КТС-Net2” и получить первоначальные навыки работы с ней для проведения компьютерного тестирования учащихся.
- Развить интерес к новым методам контроля качества обучения.
- Способствовать информатизации образовательного процесса.
Ход мастер-класса
Сегодня для любого учителя информатики очевидно, что проведения контроля знаний обучающихся при помощи листа бумаги и ручки – давно уже не актуально как для детей так и для самого учителя (имея под рукой такой мощный инструмент как компьютер это очевидно).
Компьютерное тестирование – тестирование при помощи программы, установленной на компьютере.
Сегодня я хочу предложить вашему вниманию обобщение моего личного опыта по работе с программой компьютерного тестирования «КТС-Net2».
Проверить практические навыки при помощи практических работ и проектов – это очевидно. А проверка теоретических знаний – снова с помощью листа бумаги и ручки? После продолжительных поисков тестирующих программ в Интернете, а так же обмена информацией среди близких коллег, я собрала около десятка тестирующих программ. Одни из них были очень простыми и бесплатными, другие – громоздкие и платные. Среди этого многообразия мне приглянулась одна условно-бесплатная тестовая оболочка, открывающая достаточно большие возможности для учителя на уроке. Это программа КТС-Net 2.
Итак, тема моего мастер-класса «Компьютерное тестирование при помощи программы КТС-Net 2» ицель - знакомство с понятием “компьютерное тестирование”, а так же с компьютерной программой “КТС-Net2” для дальнейшего практического применения в педагогической деятельности. Таким образом, в конце занятия каждый из вас сможет создать электронный тест при помощи этой программной оболочки.
КТС-Net 2 – это программа, позволяющая создавать тесты любой тематики, обладающая следующими возможностями:
- отсутствие ограничений на число вопросов внутри текста, поддержка до 255 вариантов ответов;
- четыре различных типа поддерживаемых вопросов в тесте:
- вопрос с выбором одного из предложенных вариантов;
- вопрос с выбором нескольких из предложенных вариантов;
- вопрос с расстановкой вариантов в нужной последовательности;
- вопрос с вводом нужного ответа с клавиатуры;
- индивидуальная настройка приоритетов для каждого вопроса и варианта ответа (приоритет определяет наличие баллов);
- возможность применения к каждому из вопросов индивидуальных временных ограничение, а также глобальных ограничение на весь тест;
- Возможность индивидуальной настройки каждого теста по отдельности или применение глобальных настроек ко всем тестам в программе;
- Защита файла с тестом паролем;
- Применение механизма сжатия информации внутри файла теста для более компактного хранения;
- Возможность вставлять в вопрос и в варианты ответов рисунки, звуки, видео, формулы Microsoft Equation или другие OLE- объекты графики (диаграммы Exсel, отрывки из документов Word и др.);
- Поддержка экспорта теста в текстовый файл или в файл электронных таблиц;
- Возможность создания «самоисполняемых» тестов, то есть генерирование ЕХЕ-файлов, способных запускаться самостоятельно на компьютере без установки КТС-Net 2;
- подробнейшая статистика (с указанием заданных вопросов и ответов пользователя), с поддержкой сортировки по любому параметру, экспорт в текстовый файл или файл электронных таблиц, а так же возможность их распечатки;
- возможность проведения тестирования по сети; сервер сетевого тестирования предоставляет администратору подробнейшую наглядную информацию о подключенных к нему клиентах;
- простой в использовании наглядный интерфейс
- бесплатность программы (скачать программу бесплатно можно на сайте www.soft-5ye.com).
И так приступим. При установке программы возможно 2 варианта – установка на компьютер учителя (администратора) и компьютер ученика (клиента). В первом случае программа устанавливается в полном объеме (включая программу СЕРВЕР СЕТЕВОГО ТЕСТИРОВАИЯ), во втором случае – только программы для локального тестирования и связи ученической машины с сервером сетевого тестирования). Это очень удобно т.к. ученические компьютеры не перегружаются информацией, и у детей нет доступа как к самой программе создания тестов, базе тестов, так и возможности редактирования тестов (конечно, это в том случае, если в классе установлена локальная компьютерная сеть). В противном случае учитель имеет возможность создавать исполняемые файлы и любым имеющимся способом «разбрасывать» их на компьютеры учеников. Итак, в меню программы выбираем РЕДАКТОР ТЕСТОВ.

Рисунок 1
Запускается программа для создания и редактирования тестов. Рисунок 2.
Рассмотрим интерфейс программы. Сверху мы видим строку меню. Вторая строка содержит дублирующие меню пиктограммы: создать новый тест, загрузить тест, сохранить тест и удалить тест, открыть окно редактирования теста.
![]()
Далее идут команды, связанные с вариантами сохранения готового теста:
- в виде готового исполняемого файла (в дальнейшем без возможности редактирования
 ),
), - экспорт готового файла либо в Microsoft Excel, либо в текстовый файл
 ,
, - а так же импорт текста из текстового файла или электронных таблиц в тест
 .
.
Далее следуют пункты меню для работы с уже готовыми тестами:
- вывод окна статистики тестов
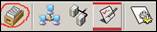 ,
, - запуск программы сетевого тестирования
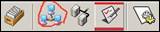 ,
, - запуск программы-клиент сетевого тестирования
 ,
, - запуск программы локального тестирования
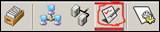 ,
, - вывод окна «Настройка программы»
 .
.
Сначала мы с вами настроим программу тестирования. Для этого выберем соответствующую пиктограмму на панели инструментов![]() . Перед нами появится окно настройки, состоящая из семи закладок – четыре связано с настройкой программы тестирования. Рисунок 3.
. Перед нами появится окно настройки, состоящая из семи закладок – четыре связано с настройкой программы тестирования. Рисунок 3.
И три с настройками самого теста. Рисунок 4.
Здесь можно:
- определить бальную шкалу,
- зафиксировать настройки (текущие настройки будут применяться ко всем тестам или только к текущему),
- определить лимит времени,
- показывать/не показывать правильные ответы,
- настроить пропуски вопросов,
- ограничить число вопросов в тесте (к примеру, в тесте 50 вопросов, но ограничение по времени на данном уроке вам не позволяет применить такой длинный тест или вы хотите, чтобы вопросы у детей на соседних компьютерах повторялись как можно меньше)
- настроить перемешивание варрантов ответов и порядок вопросов.
После того, как глобальные настройки будут определены, они будут автоматически применены ко всем вновь созданным тестам.
А теперь приступим к непосредственному созданию теста. При первоначальном запуске программы, предлагается тест от автора, в котором продемонстрированы ее основные возможности. И так, в меню выбираем команду «создать новый тест» ![]() и тут вам будет предложено ввести имя файла, в котором будет храниться этот тест, заголовок теста (тот заголовок, который увидят тестируемые), а так же если необходимо дополнительная информация и флажок защиты теста паролем (рисунок 5).
и тут вам будет предложено ввести имя файла, в котором будет храниться этот тест, заголовок теста (тот заголовок, который увидят тестируемые), а так же если необходимо дополнительная информация и флажок защиты теста паролем (рисунок 5).
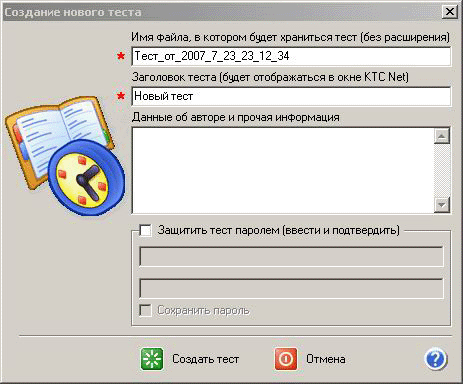
Рисунок 5
И нажимаем кнопку «создать тест».
Перед нами открывается окно для ввода вопросов в наш первый тест. В верхней части окна вы видите две закладки «Вопросы теста» и «Редактирование вопроса». Рисунок 6
Для добавления вопроса в тест достаточно нажать кнопку  и в окне вводим текс вопроса.
и в окне вводим текс вопроса.
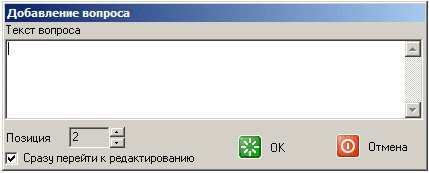
Рисунок 7
Нажав кнопку ОК мы сразу переходим к редактированию вопроса. В данной тестовой оболочке существует 4 вида вариантов ответов.
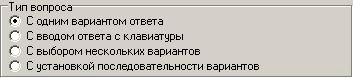
Рисунок 8
Количество ответов регулируется.
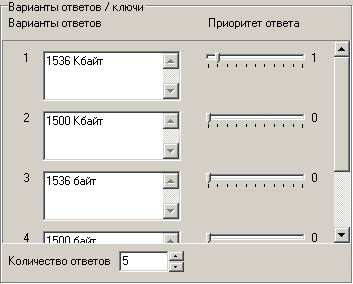
Рисунок 9
При помощи приоритета ответов отмечается правильный вариант ответа или правильная последовательность ответов (приоритеты правильной последовательности ответов должны возрастать). ![]()
Здесь же можно настроить временное ограничение каждого вопроса в отдельности.

Каждый вопрос и ответ может быть проиллюстрирован рисунком, звуковыми данными, видео данными, формулой Equation или произвольной OLE графикой. Рисунок 10
Хочу сделать очень важное замечание по работе с программой: в программе не предусмотрено предупреждение пользователя о сохранении внесенных изменений, т.е. если вы внесли в тест несколько или все вопросы и решили закрыть окно редактирования теста, то обязательно необходимо сохранить внесенные вами изменения, нажав кнопку ![]() . В противном случае изменения не будут сохранены.
. В противном случае изменения не будут сохранены.
А сейчас предлагаю вам за 10 минут самостоятельно создать тест состоящий, к примеру, из 4-х или пяти вопросов с использованием по возможности всех видов ответов.
Проверим, что у нас получилось – для этого нам нужно запустить локальное тестирование. ![]() Если вы убедились, что тест настроен правильно и в нем нет ошибок, предлагаю вам поменяться местами соседом и пройти его тест.
Если вы убедились, что тест настроен правильно и в нем нет ошибок, предлагаю вам поменяться местами соседом и пройти его тест.
Напоминаю, что готовый тест можно сохранить в виде готового исполняемого файла (в дальнейшем без возможности редактирования ![]() ), экспорт готового файла либо в Microsoft Excel, либо в текстовый файл
), экспорт готового файла либо в Microsoft Excel, либо в текстовый файл ![]() , а так же импорт текста из текстового файла или электронных таблиц в тест
, а так же импорт текста из текстового файла или электронных таблиц в тест ![]() .
.
Но для учителей информатики подобные тестовые оболочки не в новинку. Чем же для них может быть интересна именно эта тестовая оболочка? Меня она привлекла не только потому, что имеет возможность создавать самоисполняемые файлы, меня привлекла сетевая версия программы. При локальном тестировании в месте расположения исполняемого файла создается текстовый файл, в котором хранятся данные о всех запусках исполняемого тестового файла и о результатах прохождения теста. Однако у данной программы существует возможность сетевого тестировании. Это избавляет учителя от копирования исполняемых файлов на ученические машины и упрощает сбор данных после прохождения тестирования, а так же исключает возможность исправления оценок учениками (создаваемый текстовый файл с оценкой не защищен от редактирования).
Для работы с сетевой версией, как я уже говорила, на ученические машины устанавливается клиент сетевого тестирования, а на компьютер учителя – сервер сетевого тестирования.
Перед первым запуском клиента сетевого тестирования на ученических машинах выполняется настройка клиента (в меню «настройка клиента (сетевые параметры)»). Перед вами появится окно программы, в котором необходимо ввести IP-адрес учительской машины (или компьютера, на котором установлен сервер сетевого тестирования) и порт для прослушивания (у всех компьютеров должен быть одинаковый – можно согласиться с предложенным вариантом)

Рисунок 11
Для запуска сетевого тестирования в меню программы выбираем «сервер сетевого тестирования (администратору)».

Рисунок 12
На экране вы увидите окно программы «Сервер сетевого тестирования». Рисунок 13
Сначала необходимо выбрать один или несколько доступных для тестирования тестов, (в меню выбрать ![]() ) пометив их галочками (все непомеченные тесты не будут отображаться у клиентов тестирования). Рисунок 14
) пометив их галочками (все непомеченные тесты не будут отображаться у клиентов тестирования). Рисунок 14
Далее необходимо активировать сервер сетевого тестирования, выбрав в меню следующую кнопку ![]() или нажав F9). Далее, все подключившиеся к серверу пользователи будут отображаться на экране с полной информацией о прохождении тестирования (имя ученика, время подключения, выбранный тест, варианты ответов и выбранный ответы). При отключении или прерывании теста (преждевременный выход из программы тестирования) значок пользователя исчезает с экрана программы. Рисунок 15
или нажав F9). Далее, все подключившиеся к серверу пользователи будут отображаться на экране с полной информацией о прохождении тестирования (имя ученика, время подключения, выбранный тест, варианты ответов и выбранный ответы). При отключении или прерывании теста (преждевременный выход из программы тестирования) значок пользователя исчезает с экрана программы. Рисунок 15
Но отследить пользователей, все оценки, количество прохождений теста в этом окне программы достаточно трудно, да и нет особой необходимости, потому, что для этого есть более удобный способ – «просмотр статистики» ![]()
Перед собой вы увидите окно журнала программы, где наглядно представлены все результаты тестирования. Рисунок 16
Незарегистрированная программа хранит данные от ее запуска до закрытия (что чаще всего бывает достаточно для выставления оценок учителем). Возможность длительного хранения результатов, распечатки, а так же различных вариантов их сохранения вы получите после покупки регистрационного ключа.
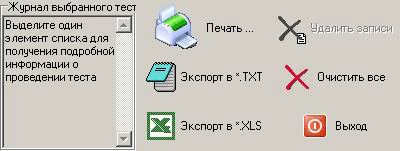
Рисунок 17
Но, по моему мнению, и без этих двух опций программа достаточно функциональна и без регистрации и заслуживает внимания для применения учителем в учебном процессе.