Цель: научить структурировать данные с помощью таблиц.
Задачи: научить добавлять таблицы в текстовый документ; познакомить с основными приемами работы с таблицами.
Класс: 5.
Оборудование: текстовый процессор; папка Country.PIC с файлами-рисунками.
План урока:
- Организационный момент.
- Актуализация знаний по теме «Вставка рисунков в текст».
- Обучающая практическая работа.
- Самостоятельная работа.
- Подведение итогов.
Ход урока
I. Организационный момент.
Постановка темы и цели урока.
II. Актуализация знаний по теме «Вставка рисунков в текст».
Опрос:
- Как можно добавить рисунок в текст?
- Как изменить размер рисунка, не нарушая пропорций?
- Что означает термин «обтекание» рисунка текстом?
- Что означает термин «рисунок в тексте»?
III. Обучающая практическая работа.
Таблицы в текстовом процессоре используются для упорядочения и более наглядного представления данных. Таблица Microsoft Word состоит из строк и столбцов. Клетка на пересечении строки столбца называется ячейкой. Ячейки могут содержать числа, текст, рисунки.
Большинство команд работы с таблицами находятся в верхнем меню Работа с таблицами (разделы: Макет и Конструктор), которое появляется на ленте, если курсор расположен внутри таблицы. Некоторые команды продублированы на ленте Главная и в контекстном меню.
Практическая работа
Задание. Создайте и оформите таблицу по образцу (рис.1).
Рисунки расположены в папке Country.PIC. (Приложение 2)
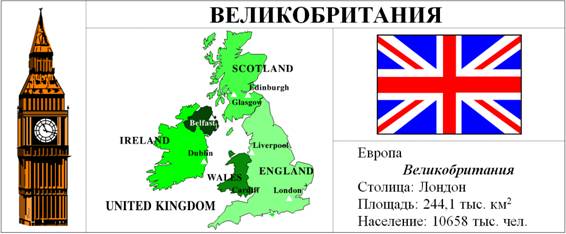
Рис. 1
Комментарии.
Рассмотрим создание и редактирование таблиц на примере создания таблицы Великобритания. Первое, на что следует обратить внимание, это сколько столбцов и строк лежит в основе таблицы. В нашем случае - три строки и три столбца.
1. На ленте Вставка в разделе Таблицы выберите команду Таблица.
2. Перемещая указатель мыши, выберите три строки и три столбца (рис. 2). Также можно воспользоваться командой Вставить таблицу из этого же меню.
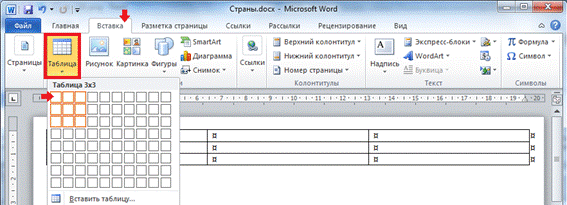
Рис. 2
3. Объедините строчки в первом столбце. Для этого выделите ячейки первого столбца и на ленте Работа с таблицами: Макет в разделе Объединение выберите команду Объединить ячейки (рис. 3).

Рис. 3
4. Аналогично объедините вторую и третью строку во втором столбце; а также первые ячейки во втором и третьем столбцах (рис. 4).
5. Заполните верхнюю ячейку таблицы, напечатав по центру Великобритания (рис. 4).
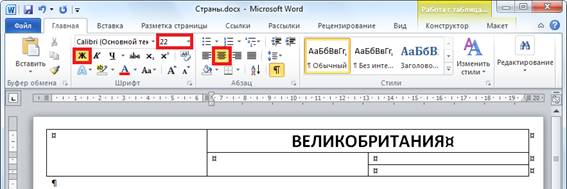
Рис. 4
6. Отформатируйте текст в ячейках таблицы по центру как по горизонтали, так и по вертикали: на ленте Работа с таблицами: Макет в разделе Выравнивание выберите пиктограмму Выровнять по центру (рис. 5).

Рис. 5
7. Добавьте в первый столбец рисунок из файла: на ленте Вставка в разделе Иллюстрации выберите пиктограмму Рисунок (рис. 6).

Рис. 6
8. Подкорректируйте ширину первого столбца, сделав ее меньше. Установите указатель мыши на границе между столбцами (рис. 7). Перетащите указатель мыши влево или вправо, чтобы изменить ширину столбца.
| Несмотря на то, что высоту строк можно изменить аналогичным образом, старайтесь не использовать этот способ. Изменив высоту «вручную» один раз, вы навсегда теряете возможность автоматического подбора высоты ячейки в зависимости от ее содержимого. Следовательно, при каждом редактировании содержимого ячеек, вам придется следить и регулировать высоту ячейки самому. |
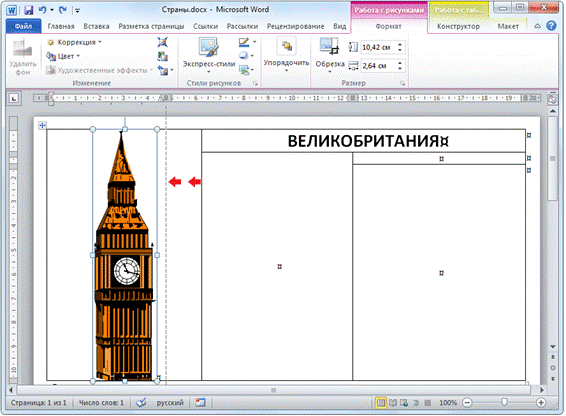
Рис. 7
9. Заполните данными остальные ячейки таблицы (рис. 8).
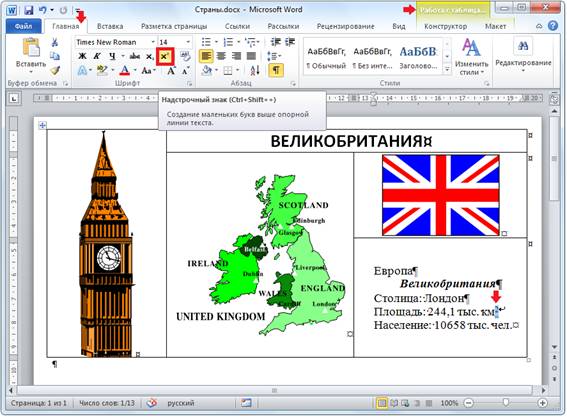
Рис. 8
IV. Самостоятельная работа.
См. приложение 1
V. Подведение итогов.
Контрольные вопросы:
- Как добавить в текстовый документ таблицу?
- Как объединить несколько ячеек по вертикали или горизонтали?
- Как изменять размер таблицы?
- Как изменить ширину столбцов?
- Почему не рекомендуется изменять высоту строк вручную?
- Какие способ форматирования текста внутри ячеек вы знаете?